A brief introduction
For anyone interested in carpentry, the software carpentry Git repository is an excellent online resource. There are articles, tutorials, and more in this repository that can help you learn how to use carpentry tools and software. Read on to find out more about these valuable resources, which range from tips on using CAD software to tutorials on using jigs and fixtures.
Git repository for software carpentry
Software Carpentry Git is a collection of open-source software carpentry tools, including beginner’s guides and advanced tools.
Our goal with this blog post is to introduce you to some of Software Carpentry’s most useful projects. First, we will introduce git-cab. This project provides a command-line interface for working with Git repositories. Next, we will demonstrate how to create extra files for your project files using git-extras. Finally, we will show you how to display detailed information about the status of your project files using git-status.
An overview of the software carpentry Git repository
You will learn about the contents of the Software Carpentry Git repository, which contains a variety of software carpentry tools, libraries, and applications.
A directory of software carpentry tools
Tools is the first section of the Git repository, containing a variety of software carpentry tools.
Directory of Software Carpentry Libraries
The library directory includes software carpentry libraries. They provide common functionality for software carpentry tools and applications.
A simple project to build
You will need the following to build your first Git project:
Software for Git clients
Git-enabled computer
Editors for text
Connectivity to the internet
Follow these steps to create a new Git project once you have these items:
Sign up for a free trial at git-scm.com if you don’t have an account yet.
Click the New Project button in the main window.
Select the location of your project files. You can either create a new folder on your computer’s hard drive or specify an existing folder. (See instructions below for creating a new folder.)
To add your project to the Git repository, click OK.
Now that you have created your project, it’s time to get started! You can use any text editor to edit the files in your project, but we recommend using a more specialized program like Emacs or Vim if you’re familiar with them. (See our recommended editors below.) Note that if you make changes to any of the files in your project, you will need togit commit those changes before pushing them back up to the Git repository. To do this, right-click on one of the files in your working directory and selectgit commit from the menu that pops up.
As soon as you’re done
Submodules in your project
You can isolate specific parts of your project, and track changes separately, using submodules to keep your project organized and manageable.
Create a directory called “submodules” inside the root of your project and add the submodule repository as a remote to your git repository:
https://github.com/sfcarpentry/submodules git remote add origin
Clone the submodule into the “submodules” directory:
Clone https://github.com/sfcarpentry/submodules ~/submodules/myproject
Your project needs to be tested
The first step is to test your project
A good way to automate testing is to use Git. The git test command can be used to run automated tests on your code.
Using the GitLab CI plugin, you can run the tests on a continuous integration server. Once the testing environment has been set up, you can use git test –type=integration to test your code against specific integration tests.
The use of Git as a source control system
You can track changes made to your code with Git and manage those changes easily. Git also allows you to share your code with other team members.
An existing project can be edited
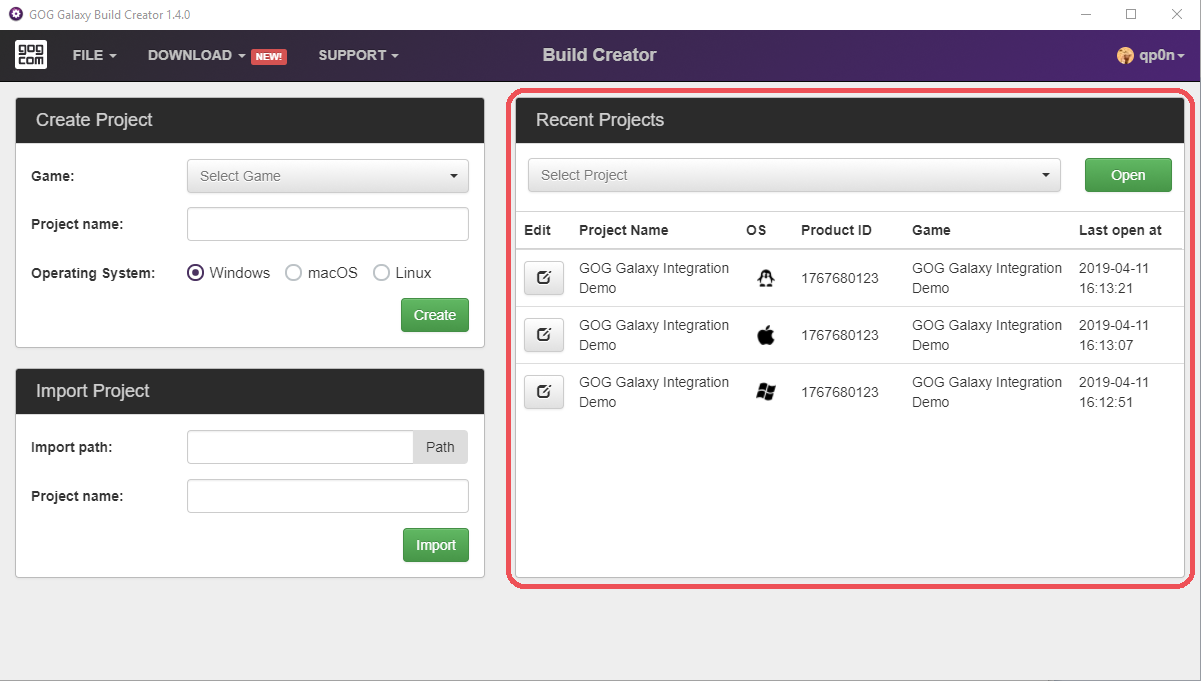
Git is a fantastic tool if you’re looking to add or edit files. When you clone a Git repository, Git downloads all the files and stores them in a local directory (called a “repo”). You can then work on those files as if they were stored on your computer: change the file, save it, and push the changes to the repo.
You can commit your edits to the repository once you’re satisfied with them: this makes them visible to other developers and keeps track of what changes you made and what others made. To notify everyone working on your project that you have published new versions, you can create a “git tag” for your project and send out a “git push”.
In case everything looks good after committing, but you want to ensure that another developer also receives the latest updates, you can push your commits to a remote server. In this case, the code will be sent to a separate repository (called an “origin”) where anyone can access it.
File and project management
We’ll walk you through some of the basics of managing files and projects with Git in this tutorial.
Let’s start by creating a new Git project:
Initiate Git with $git
Using this command, we’ll create a new empty Git project. The next step is to add some files:
Cd to myproject and run git add, then run git commit -m “Initial commit”
As you can see, the files have been added to the project, along with the commit message. Let’s switch over to the master branch:
Check out master with $git
After switching to the master branch, we will make some changes to a file in our project:
This file will be saved as hello.txt:
Using vi, type hello.txt
And I will change the content to “Hello world!”:
Greetings, everyone!
A project can be cloned
A project can be cloned
The following commands will clone the “simple_embed” project from the Software Carpentry Git repository:
Clone https://github.com/softwarecarpentry/simple_embed.git
The clone will create a directory named “simple_embed” in your current working directory. To launch the project’s development server, run the following command:
Install gems on the server
Heroku Project Deployment
Heroku: Deploying a Project
To deploy your project to Heroku, you’ll first need to create an account and add your repository. After that, you can SSH into your Heroku instance and initialize your repository:
git init git remote add my_project.git git@heroku.com
Heroku will then automatically configure the repository for Git push and pull. You can also manage your projects using the Heroku command line tool:
A git push on heroku master is followed by a git pull on heroku master
